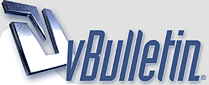
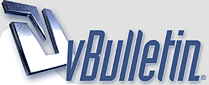 |
Diferentes tipos de archivos (extensiones bin, cue mdf,. . .)
mi ignorancia es infinita, pero quiero aprender
como hago para instalar algo que me baja de la red en dos archivos que son: Language.Engineering.Power.Translator.Pro.v8.0-SCOTCH.ShareConnector.bin y Language.Engineering.Power.Translator.Pro.v8.0-SCOTCH.ShareConnector.cue??? :y) :y) :y) UNA AYUDA AL IGNORANTE :y) :y) :y) un saludo y mis gracias de antemano |
Eso es la imagen de un cd. El archivo bin debe ser de varios megas y el cue de pocos kilobytes.
Si tienes el nero sólo tienes que seleccionar la opción de grabar imagen de cd y seleccionar el archivo [b]cue[/b]. Asegúrate que los dos archivos estén en la misma carpeta. |
Y si no quieres "quemar" un CD hasta probarlo, con alguna utilidad de imágenes extraes lo que trae adentro al disco duro y lo instalas.
sl2 |
[quote=vishero]Y si no quieres "quemar" un CD hasta probarlo, con alguna utilidad de imágenes extraes lo que trae adentro al disco duro y lo instalas.[/quote]
Para eso recomiendo el UltraISO :D |
aqui tienes una seleccion de archivos
ARCHIVOS *.NRG Son archivos creados con el Nero Burning Rom. Simplemente sigue estos pasos. 1º Inicia el asistente del Nero. 2º Selecciona CD y haz click en Siguiente. 3º Selecciona Compilar un nuevo CD y haz click en Siguiente. 4º Selecciona Otros formatos de CD y clickea en Siguiente. 5º Selecciona Crear un CD a partir de un archivo imagen, click en Siguiente y despues en Finalizar. 6º En la nueva ventana que aparece selecciona el archivo imagen que tenga la extension *.nrg y haz click en Abrir. 7º En esta ventana puedes elegir la opcion que desees, personalmente recomiendo Simular y Grabar. Hasta aqui los pasos a seguir para grabar una imagen *.nrg [B]ARCHIVOS *.ISO[/B] Lo podras grabar facilmente con el Nero. 1º Inicia el asistente del Nero. 2º Selecciona CD y haz click en Siguiente. 3º Selecciona Compilar un nuevo CD y haz click en Siguiente. 4º Selecciona Otros formatos de CD y clickea en Siguiente. 5º Selecciona Crear un CD a partir de un archivo imagen, click en Siguiente y despues en Finalizar. 6º En la nueva ventana que aparece selecciona el archivo imagen que tenga la extension *.iso y haz click en Abrir. 7º En esta ventana puedes elegir la opcion que desees, personalmente recomiendo Simular y Grabar. Hasta aqui los pasos a seguir para grabar una imagen *.iso [B]ARCHIVOS *.BIN[/B] Son archivos creados con el programa CDRWin, lo podras grabar con el, pero yo siempre uso el Nero. OPCIONAL. En la mayoria de las ocasiones los archivos *.bin vienen acompañados de otro pequeño archivo el *.cue. Estos son los pasos a seguir si se dispone del archivo *.cue (Si no lo tienes saltate esta parte). 1º Inicia el asistente del Nero. 2º Selecciona CD y haz click en Siguiente. 3º Selecciona Compilar un nuevo CD y haz click en Siguiente. 4º Selecciona Otros formatos de CDy clickea en Siguiente. 5º Selecciona Crear un CD a partir de un archivo imagen, click en Siguiente y despues en Finalizar. 6º En la nueva ventana que aparece selecciona el archivo que tenga la extension *.cue y haz click en Abrir. 7º En esta ventana puedes elegir la opcion que desees, personalmente recomiendo Simular y Grabar. Estos son los pasos para grabar un *.bin si dispones del archivo *.cue En caso de que no dispongas del archivo [B]*.cue[/B] tambien lo podras grabar con el Nero. 1º Inicia el asistente del Nero. 2º Selecciona CD y haz click en Siguiente. 3º Selecciona Compilar un nuevo CD y haz click en Siguiente. 4º Selecciona Otros formatos de CD y clickea en Siguiente. 5º Selecciona Crear un CD a partir de un archivo imagen, click en Siguiente y despues en Finalizar. 6º En la nueva ventana que aparece haz click donde pone Tipo y selecciona Todos los archivos, selecciona el archivo que tenga la extension *.bin y haz click en Abrir. 7º En esta nueva ventana deja todas las opciones como estan excepto, el Tamaño de Bloque (Bytes) que lo tienes que cambiar a 2352. Click en Aceptar. 8º En esta ventana puedes elegir la opcion que desees, personalmente recomiendo Simular y Grabar. Hasta aqui la explicacion sobre los archivos *.bin [B]ARCHIVOS *.IMG[/B] Estos archivos han sido creado con el programa CloneCD (altamente recomendado si tu grabadora es compatible), tambien se puede usar el Nero. Los archivos *.ccd y *.sub tambien son archivos del CloneCD contienen informacion sobre la imagen. OPCIONAL. Al contrario que los *.bin los *.img no suelen llevar *.cue pero a veces se da el caso. Estos son los pasos a seguir si se dispone del archivo *.cue (Si no lo tienes saltate esta parte). 1º Inicia el asistente del Nero. 2º Selecciona CD y haz click en Siguiente. 3º Selecciona Compilar un nuevo CD y haz click en Siguiente. 4º Selecciona Otros formatos de CD y clickea en Siguiente. 5º Selecciona Crear un CD a partir de un archivo imagen, click en Siguiente y despues en Finalizar. 6º En la nueva ventana que aparece selecciona el archivo que tenga la extension *.cue y haz click en Abrir. 7º En esta ventana puedes elegir la opcion que desees, personalmente recomiendo Simular y Grabar. Estos son los pasos para grabar un *.img si dispones del archivo *.cue En caso de que no dispongas del archivo [B]*.cue[/B] tambien lo podras grabar con el Nero. 1º Inicia el asistente del Nero. 2º Selecciona CD y haz click en Siguiente. 3º Selecciona Compilar un nuevo CD y haz click en Siguiente. 4º Selecciona Otros formatos de CD y clickea en Siguiente. 5º Selecciona Crear un CD a partir de un archivo imagen, click en Siguiente y despues en Finalizar. 6º En la nueva ventana que aparece haz click donde pone Tipo y selecciona Todos los archivos, selecciona el archivo que tenga la extension *.img y haz click en Abrir. 7º En esta nueva ventana deja todas las opciones como estan excepto, el Tamaño de Bloque (Bytes) que lo tienes que cambiar a 2352. Click en Aceptar. 8º En esta ventana puedes elegir la opcion que desees, personalmente recomiendo Simular y Grabar. Hasta aqui la explicacion sobre los archivos *.img. [B]ARCHIVOS *.MDF *.MDS[/B] Son archivos creados con el programa Alcohol 120%. Pasos a seguir con Alcohol 120% 1º Inicia Alcohol 120%. 2º Haz click en archivo y selecciona Asistente de Grabacion de Imagen. 3º Haz click en Explorar y selecciona la imagen en la carpeta que este. 4º Haz click en Siguiente. 5º Elige las opciones de grabacion, si sabes que tipo de proteccion tiene seleccionala de Tipo de Datos, si no lo sabes dejalo como viene. 6º Click en Iniciar y a esperar a que termine de grabarse. Estos son los archivos imagen que se usan habitualmente, y si sigues correctamente todos los pasos, podras obtener tu CD de forma rapida y sin problemas. |
Archivos SFV
[B]¿QUE SON LOS ARCHIVOS .SFV?[/B]
Cuando descargamos un archivo grande que viene dividido en muchos trozos; por ejemplo comprimido con WinRAR en trozos de 1MB. A la hora de descomprimirlo y que se unan todos los trozos puede haber algun error si solo una de las partes esta corrupta o dañada. Como no sabemos que trozo es el que esta fallando tenemos que volver a descargar todas las partes de nuevo. Para solucionar este problema tenemos los maravillosos archivos SFV. Basta con descomprimir uno de los archivos [B]rar[/B] ya que irá tomando la informacion del resto y completará el archivo final, que es una imagen de disco, en funcion de dicha imagen utilizaremos uno u otro programa de grabacion. |
| La franja horaria es GMT +2. Ahora son las 19:38. |
Powered por vBulletin™ Version 3.8.10
Copyright © 2024 vBulletin Solutions, Inc. All rights reserved.
Traducido por vBsoporte - vBulletin en español
ZackYFileS - Foros de Debate