Ahora que ya tenemos la primera configuracion, vamos a dar una vuelta por los diferentes menus, y terminaremos de configurar el equipo.
Entramos en:
Menu -> BlackHole Personal Backup
Es el menu de Backup de tu equipo, es una opcion nueva que han añadido los BlackHole, me alegra ver esta nueva opcion, muchos usuarios la pedian a gritos desde hace años.
Felicidades BH, gran trabajo. :icoan11:
[CENTER]

[/CENTER]Cuando entramos por primera vez y no tenemos ningun backup hecho, veremos como nos muestra el mensaje de: Personal Backup: No Found
Vamos a configurar donde queremos que nos haga los Backups, pulsamos Amarillo
Si tenemos instalado un HDD podemos realizar hay los backups, si estas usando USB, tendras que cambiar la opcion.
[CENTER]


[/CENTER]Ahora ya podemos hacer el Backup, pulsa Rojo.
[CENTER]

[/CENTER]
Enseguida veras como comienza.
[CENTER]


[/CENTER]Como vemos ya hemos hecho un backup de todo
[CENTER]

[/CENTER]Salimos y entramos en el siguiente menu: [B]BlackHole EGP Backup
[/B]
Esta opcion igual que la anterior nos ayuda a realizar un Backup pero del EGP, solo tienes que activarla
[CENTER]

[/CENTER]
Pulsa verde: [B]Setup[/B]
[CENTER]

[/CENTER]Activa el Backup y configura el dispositivo donde lo guardaras
[CENTER]



[/CENTER]
El siguiente menu: [B]Media Player[/B]
Este es el reproductor Media Player del VU+, no voy a explicar nada porque es muy sencillo, si tienes HDD interno o USB, entra en el dispositivo y carga cualquier archivo de video, en la parte izquierda esta la lista de dispositivos y en la derecha es el playlist, amedida que vayas añadiendo ficheros multimedia iran apareciendo a la derecha, con los cursores del mando puedes navegar por el playlist.
Ademas si pulsas Menu en el mando veras nuevas opciones en el playlist y mientras estes reproduciendo algun fichero multimedia.
[CENTER]


[/CENTER]
El siguiente menu es el reproductor de DVD.
Bueno, como ya sabemos el VU+ no tiene DVD interno, si quieres puedes añadir un externo eSata o un USB, en mi caso creo que no es necesario, el reproductor de DVD igual que el reproductor Multimedia te permite abrir DVD en su propio formato.
El DVD lo puedes Ripear y meterlo en un Pendrive, desde este menu lo podras ejecutar como si de un lector de DVD fuese, es muy util a la hora de ver ficheros VOB
De todos modos, como dije antes, si quieres puedes conectar un lector de DVD-R externo, esto te permitira Ripear, reproducir DVD en su formato original o realizar grabaciones con algun plugin.
Ahora mismo no se decir, hace mucho que no juego con esto, pero hace ya un tiempo se usaban unos drivers y plugins que siguen estando disponibles para poder usar todas estas opciones. Solo tienes que instalarlos desde Addons.
El siguiente menu es: [B]Timer - Grabaciones[/B]
[CENTER]

[/CENTER]
Este es el menu general de programacion de grabaciones de tu equipo, pero tambien tienes opciones rapidas desde la lista de canales para añadir estas grabaciones programadas.
Si quieres añadir algun evento, pulsa Verde
[CENTER]

[/CENTER]
[B]Name:[/B] nombre para llamar a la grabacion
[B]Description:[/B] descripcion que le vamos a poner
[B]Timer Type:[/B] existen dos opciones
ist]
[*]Record: es la grabacion rmal
[*]Zapping: nos permite grabar de distintos canales saltando automaticente
[/list]
[B]Repeat Type:[/B] existen dos opciones
ist]
[*]Once: u vez
[*]Repeat: puedes configurar que la grabacion sea cada dia o dias de la semana, cada me etc
[/list]
[B]Date:[/B] le decimos cuando es la grabacion, hoy, mañana...
[B]StartTime:[/B] a que hora empieza la grabacion
[B]EndTime:[/B] a que hora termina la grabacion
[B]Channel:[/B] desde aqui seleccionaremos el canal que queremos grabar, si pulsas OK en el mando veras que sale la lista de Bouquetes
[B]After Event:[/B] exiten 5 opciones
list]
[*][B]Auto:[/B] es la opcion default, empieza y termina la grabacionimple
[*][B]Do Nothing:[/B] no hac nada
[*][B]Go To Stanby:[/B] despues de la grabacion deja el deco en andby
[*][B]Go To Deep Standby:[/B] despues de la grabacion el VU+ se agara
[/list]
Cuando termines pulsa Verde y guardas la grabacion, mas tarde si quieres puedes modificarla o borrarla, puedes tener infinidad de grabaciones guardadas.

[/CENTER]
El siguiente menu: [B]Informacion
[/B]
Poco puedo decir, nos mostrara la informacion del Canal que estemos viendo y la informacion del equipo


[/CENTER]
Como no tengo ningun canal puesto no sale informacion


[/CENTER]
Menu: [B]Plugins[/B]

[/CENTER]
Preinstalados tienes varios, pero puedes instalar infinidad de ellos, existen de todo tipo.
Esto lo cambiaron hace ya alguna version, y realmente no termino de entender porque no hay un boton de acceso directo al menu Addons
Si quieres instalar algun plugin mas, tendras que salir de los menus y pulsar: [B]Verde -> Amarillo -> Addons Download Manager -> Black Hole Image Plugins
[/B]
Yo creo que falta un boton como he dicho, que no tengamos que salir para luego entrar. :ji!:

[/CENTER]
Siguiente menu: [B]Setup[/B]

[/CENTER]
Menu: [B]Service Searching[/B]

[/CENTER]Menu: [B]Tuner Configuration[/B]
list]
[*]Esto ya lo vimos cuando hicimos el primer asistente de configuracion, no voy a explicar na mas.
[/list]


[/CENTER]
Menu: [B]Default services lists[/B]
list]
[*]Si quieres instalar las listas de canales que lleva por defecto, como dije antes, al final del manual instalaremos nuestra propia lista ordenada y actualizada, no es necesario que uses esta cion.
[/list]

[/CENTER]Menu: [B]Automatic Scan[/B]
list]
[*]Desde aqui realizamos las busquedas de canales automaticas, es la tipica busqueda geral.
[/list]


[/CENTER]
Menu: [B]Manual Scan[/B]
list]
[*]Desde este menu puedes realizar otro tipo de busquedas, desde el satelite completo, hasta un solo transpondedor para buscarFeeds
[/list]


[/CENTER]
Menu: [B]SatFinder
[/B]
list]
[*]Es el buscador de satelites, puedes revisar la calidad de la señal, como vemos en la imagen puedes cambiar varias opciones, para ser mas especifico y comprobar algunos transponder, esto te permitira ajustar aun mas lantena.
[/list]


[/CENTER]Menu: [B]Positioner Set[/B]
[list]
[*]Si usas motor que no es mi caso, este menu te permitira mover el motor de un lado al otro para ajustar la señal, ademas podras grabar cada posicion de cada satelite con un numero, esto lo necesitaras si tu antena no usa modo Usals, o si tu antena se movio con el paso de s años.
[/list]
Cuando he hecho el manual no tenia motor, no puedo mostrar esta imagen.
Salimos de Service Searching y el siguiente menu: [B]System[/B]

[/CENTER]Menu: [B]A/V Settings[/B]

[/CENTER]
[B]Video Output: [/B]es la salida de video que estamos usando, si usas HDMI debes configar DVI
[list]
[*]En la ultima version de BH esto lo han cambiado ya, ahoraone HDMI
[/list]
[B]Mode:[/B] aqui configuras el tamaño de pantalla, si usas una tv HD 1080i es tu configuracion, tienes diferent opcione
[list]
[*]0i - 60Hz
[*]0p - 60Hz
[*]6i - 50Hz
[*]6p - 50Hz
[*]0p - 50Hz
[*]1080i - Multi -> 50Hz> 60Hz
[/list]
[B]Refresh Rate:[/B] la configuracion del refresco de pantalla, si usas 1080i dejalo en Multi
[B]Display 4:3 Content As:[/B] Si tenemos una tv 4:3 podemos configurar la ventana de video de diferentes formas, si tienes una tv 16:9 y te gusta ver los contenidos 4:3 a pantalla completa, tendras que seleccionar Jt Scale
[list]
[Pillarbox
[*ust Scale
[No Lineal
[*]P&Scan
[/list]
[B]Display 16:9 Content As:[/B] Si tenemos una tv 4:3 podemos configurar la ventana de video de diferees forma
[list]
[Letterbox
[*ust Scale
[*]P&Scan
[/list]
[B]Dolby Digital Default:[/B] puedes obligar a usar el Dolby Digital Audio, si tienes un amplificador de audio conectado puedes activar esta opcion.
[B]Dolby Digital Downmix:[/B] activa esta opcion normalmente si no usas amplificador de audio externo
[B]General Dolby Digital Delay:[/B] puedes retrasar el audio para ajustarlo al video si tienes algun problema
[B]General PCM Delay:[/B] puedes retrasar el audio para ajustarlo al video si tienes algun problema
[B]OSD Visibility:[/B] transparencia de los menus en general
[B]Scaler Sharpness[/B]: nitidez del escalado


[/CENTER]
Menu: [B]Autoresolutn[/B]
[list]
[*]Podemos configurar cada una de las señales de video, ajustando aun mas la señal que enviamos anuestra TV.
[/list]
Menu: [B]Language[/B]
[CENTER]

Menu: [B]Custize
[/B
[list]
[*]Configuracn extendida
[/list]
Como vemos en la imagen, el Setup Mode esta en Intermediate, cambialo a Expert para tener todas las opciones disponibles.
[CENTER]

[/CENTER]
[B]Setup de:
[/B
[list]
[*ntermedia
[*]Expe
[*]Simple
[/list]
[B]Recordings Always Have Priority:[/B] Si solo tienes un tuner o una antena, y usas las grabaciones programadas, esta opcion tiene que estar activada, obliga al tuner a usar el canal de grabacion como prioridad, si estas en otro canal que no usa la misma polaridad tendrias problemas.
[B]Margin Before Record (minutes):[/B] Algunos canales no cumplen con los horarios, aveces se adelantan o se retrasan que es lo mas habitual, cuando tu programas una grabacion, es molesto que te falten 2 o 3 minutos del principio, o que te sobren, desde esta opcion puedes ajustar el comienzo de la grabacion en general.
[B]Margin After Record:[/B] Lo mismo que la anterior, pero para ajustar el fin de la grabacion, puedes darle unos minutos de mas para que no te falte el final de tu evento favorito
[B]Show Blinking Clock In Display During Recording:[/B] Segun el modelo de VU+ que tengas esta opcion es mas o menos util, nos indica que ha comenzado una grabacion, puede ser desde el parpadeo de la hora, hasta un led rojo del cristal.
[B]Show Message When Recording Starts:[/B] Podemos desactivar el cartel de grabacion ha comenzado.
[B]Load Length Of Movies In Movielist:[/B] Nos muestra la duracion de los eventos
[B]Show Positioner Movement:[/B] Si activamos esta opcion cuando cambiamos de satelite o movemos el motor, veremos un icono en pantalla que nos avisa de que el motor se esta moviendo.
[B]Enable Multiple Bouquets:[/B] Si usamos listas de canales con multiples Bouquets tenemos que tener esta opcion activada
[B]Multi-EGP Bouquets Selection:[/B] Podemos activar esta opcion para ver un EGP completo de cada Bouquets
[B]Change Bouquets In QuickZap:[/B] Cuando usamos multiples listas con multiples Bouquets, al final de cada Bouquets volvemos al principio del mismo Bouquets, si tu quieres que al final de tu Bouquets salte al siguiente Bouquets automaticamente, debes activar esta opcion.
[B]Alternative Radio Mode:[/B] desconocido para mi
[B]Action On Long PoweButton Press:[/B] Podemos cambiar la configuracion del boton Power del mando cuando lo pulses s de 5s
[list]
[*]Show utDown Menu
[*hutDown N
[*]Stanby
[/list]
[B]Action On Short PoweButton Press:[/B] Lo mismo que la anterior pero pulsao una ve
[list]
[*]Show utDown Menu
[*hutDown N
[*]Stanby
[/list]
[CENTER]

[B]Position Of Finished Timers In Timerst:[/B]
[list]
[*t Beginni
[*]At End
[/list]
[B]Infobar Timeout:[/B] Es el tiempo que dejamos mostrar la ventana InfoBar, cuando cambiamos de canal o cuando un evento termina y empieza otro
[B]Show Event-Progress In Channel Selection:[/B] Esta opcion nos mostrara informacion del evento en la lista de canales, solo funciona en algunos Skins que tienen habilitada esta opcion
[B]Show Infobar On Channel Change:[/B] Mostrar la info del evento al cambiar de canal
[B]Show Infobar On Skip Forward/Backward:[/B] Desconocido para mi
[B]Show Infobar On Event Change: [/B]Cuando se termina un evento y empieza otro, podemos activar o desactivar el menu OSD, yo siempre lo tengo habilitado y no tengo que pulsar el boton OK para ver que empieza.
[B]Behavior Ehen A Movie Is Started:[/B] En el reproductor multimedia cuando una pelicula empieza y ya la has visto o te has quedado a medias, puedes tener vaas opcios
[list][*]Ask User
[*]Resume from st position
[*]Start from e beginning
[/list]
[B]Behavior Ehen A Movie Is Stopped: [/B]En el reproductor multimedia cuando paras una pelicula, puedes tener vaas opcios
[list][*]Ask User
[*]Return movie list
[*]Return to preous service
[/list]
[B]Behavior Ehen A Movie Reaches The End:[/B] En el reproductor multimedia cuando una pelicula ha terminado, puedes tener vaas opcios
[list][*]Ask User
[*]Return movie list
[*]Return to preous service
]Stop movie
[/list]
[B]Custom Skip Time For 1/3 Keys:[/B] Aqui podemos configurar los saltos de video cuando pulsamos las teclas entre la 1 y 3
[B]Custom Skip Time For 4/6 Keys:[/B] Aqui podemos configurar los saltos de video cuando pulsamos las teclas entre la 4 y 6
[B]Custom Skip Time For 7/9 Keys:[/B] Aqui podemos configurar los saltos de video cuando pulsamos las teclas entre la 7 y 9
[B]Fast Forward Speeds:[/B] Esta es la configuracion de velocidad de saltos por defecto hacia delante
[B]Rewind Speeds: [/B]Esta es la configuracion de velocidad de saltos por defecto hacia atras
[CENTER]

[B]Show Motion Speeds:[/B] Configuracion de las velocidades lentas
[B]Initial Fast Forward Speed:[/B] Velocidad hacia delante
[B]Initial Rewind Speed:[/B] Velocidad hacia atras
[B]Behavior Of Pause When Paused:[/B] Funcionamiento del boton pause cuando la pelicula esta parada
[lt]
[*]Play
[*]SineStep (GOP)
]Last Speed
[/list]
[B]Behavior Of 0 Key In PiP-Mode:[/B] Funcionamiento del boton 0 cuando tenemos la ventana del P abiert
[list
[*]Standar
[*]Swap PiP Andain Picture
[*]Move PiP Toain Picture[*]Stop PiP
[/list]
[B]Alternative Services Tuner Priority:[/B] Si tenemos el VU+ Ultimo esta opcion nos ayudara a priorizaros tuner
- *]DVB S/C/T
*]DVB S/T/C
*]DVB C/S/T
*]DVB C/T/S
*]DVB T/C/S
*]DVB T/S/C
[B]Limited Character Set For Recording Filenames:[/B] Character encoding
[B]Composition Of The Recording Filenames:[/B] Si algunos eventos tienen nombres muy largos, podemos limitarsu longid
[list
[*]Standar
[*]Sht Filenames
[*]Lg Filenames
[/list]
[CENTER]

Menu: [B]TimeZo [/B]
[list]
[*]Aqui tenemos que configurar nuestra na Horaria.
[/list]
Menu: [B]Netrk[/B]
[list]
[*]No voy a explicar mucho, todos sabemos como configurar la red de nuestro PC, pues aquies lo mismo
[/list]
[B]Adapter Settings:[/B] Configuracion de red
[B]NameServer Settings:[/B] Configuracion de las DNS
[B]Network Test:[/B] Puedes hacer una comprobacion de red y ver si todo esta bien conectado
[B]Restart Network:[/B] Reiniciar la red si tienes algun problema
[B]Network Browser:[/B] Buscar dispositivos de red
[B]Mount Manager:[/B] Montar unidades de red
[B]Network Wizard:[/B] Asistente de configuracion de red
[CENTER]








[B]Network Browser:[/B] Os muestro como podemos buscar otros aparatos de la red, para entrar en ellos y visualizar contenidos multimedia compartidos.
[CENTER]

Esperamos mientras el VU+ busca en la red todos los dispositivos disponibles.
[CENTER]


Entramos en uno de los dispositivos, en mi caso, en otra VU+ DUO
[CENTER]


Si usas passwd tendras que configurarlo para poder entrar
[CENTER]



Aceptamos para guardar la configuracion y hay esta, nuestro dispositivo compartido donde nos muestra el icono del HDD interno
[CENTER]

Si te has equivocado en algo, puedes editar la configuracion y cambiar cualquiera de los datos.
[CENTER]




Menu: [B]Mount Manager [/B]
[CENTER]









Menu: [B]Network Ward[/B]
[list]
[*] Es el asistente de configuracion de red, no es necesario volver explicarlo
[/list]
Seguimos nuestro camino y entramos en el siguiente menu: [B]Display Setup[/B]
[CENTER]


Menu: [B]Keyard[/B]
[list]
[*]Venden teclados para que puedas usar tu equipo mas comodamente, son teclados USBcompatibles
[/list]
[CENTER]

Menu: [B]Video Fine-Ting[/B]
[list]
[*]Esta opcion la vimos antes cuando hicimos los asistentes de configuracion, es la opcion para ajustar el brillo y contrte de tu TV
[/list]
Menu: [Bkin[/B]
[list]
[*]Puedes usar una o varias pieles para tu equipo, esto cambiara toda la parte grafica, puedes descargar nuevas pielesesde Addons
[/list]
Menu: [B]Fan Control[/B]
[B]Tienes dos opcies:[/B]
[list]
[*]Fanasic Action
[*]e Fan Timer
[/list]
Bueno, ya hemos terminado de ver el menu System , vamos al siguiente: Common Interface Yo no uso CI, pero si tienes una Aljazzera con CI o alguna tarjeta que te lo permita desde aqui puedes terminar de configurarla
[CENTER]




Menu: [B] Parental Conol [/B
[list]
[*]Este es el menu donde puedes configurar el acceso a canales protegidos por contraseña, se usa normalmente con canales que quieras bloquear, si tienes niños en ca por ejemplo.
[/list]
[B]Tienes las siguientes opcies: [/B]
[list]
[*]Enable Pental Control
]Protec Setup
[*]Cnge Setup PIN
[*]Ptect Services
[*]Parent Control Type
[*]Chae Service PIN
[*]Rememr Service PIN
[*]Rememr Service PIN
[*]Cancel EditServices List
[Edit Bouquets
[*]List Reload Blk-/Whitelists
[/list]
[CENTER]

[/CENTER]Menu: [B]Facty Reset[]
[list]
[*]Si tienes algun problema con la imagen o crees que no funciona bien, esta opcion te permite borrar todas las configuraciones generales, guardando ciertos datos de Sharing, emuladores y sus configuraciones no deben borrarse. Cuando termina de resetear veras que se reinicia y empiezas desde el principio, los asistentes deonfiguracion.
[/list]
[CENTER]

[/CENTER]Menu: [B]Software Management
[/B]
[CENTER]

[/CENTER]
[B]Manage Extensions:[/B] Desde aqui puedes actualizar o instalar algunos programas mas, tienes infinidad, no puedo explicar nada mas, son demasiados :whistle3:
[CENTER]

[/CENTER]
[B]Software Restore:[/B] Es una opcion para que puedas actualizar tu VU+, meter una nueva imagen
[CENTER]

[/CENTER][B]Backup System Settings:[/B] Podemos hacer un backup de la configuracion de la imagen, es un backup sencillo, este backup lo podras cargar cuando metas una imagen nueva, cuando estas realizando los asistentes de configuracion, te preguntara si quieres cargar tu backup de configuracion, si usas motor o tu lista de canal es genial, cambias de imagen y ya arranca con todo metido y configurado como la version anterior
[CENTER]


[/CENTER][B]
Restore System Settings:[/B] Desde aqui puedes restaurar tu Backup.
Os hago una demo de como funciona
[CENTER]



[/CENTER][B]Install Local Extension:[/B] Esta es la opcion para instalar los paquete IPK, los metes en la carpeta /tmp/ por FTP y luego desde aqui los ejecutas e instalas.
Tambien puedes usar el USB, HDD interno, cualquier dispositivo que tengas instalado.
[CENTER]


[/CENTER]
Menu: [BrossEGP[]
[list]
[*]Es un plugin ya integrado en la imagen, nos ayudara a mantener el EGP actualizado y algunas cuantasopciones mas.
[/list]
[CENTER]



[/CENTER]
Menu: [B]Black Hole Shutdown[/B]
[CENTER]

[/CEER]
[list]
[*][B]Shutdown:[/B] Apagar el equipocompletamente
[*][B]Restart:[/B] Reiniciar el equipocompletamente
[*][B]Restart GUI:[/B] Reiniciar solo Enigma2, por ejemplo cuando instalas alguna lista de canales o nuevo Plugin
[*][B]Hard Reset: [/B]descocido para mi
[*][B]StandBy: [/B]Deja el eipo en reposo
[*][B]Set Sleep Timer:[/B] Para decir a que horae debe apagar
[/list]
[CENTER]

[/CENTER]
Bueno, no creas que hemos visto todo ya, ahora vienen los menus extras
Pulsando Azul en el mando veremos el Panel Azul, aqui podemos seleccionar el EMU o CardReader que vamos a usar.
Veamos las diferentes opciones disponibles.
[CENTER]

[/CENTER]
EGP Panel: Pulsa Rojo para entrar
[CENTER]

[/CENTER][B]AutoCam:[/B] Ahora mismo no tenemos nada instalado, pero puedes configurar varios EMUS en varios SAT o Canales por ejemplo, puedes usar CCcam en Astra y usar MBox en HotBird, o usar un canal en OSCam y en otro canal CCcam.
Si no recuerdo mal, puedes usar hasta varios CCcam.cfg distintos, el VU+ ira cambiando de uno a otro sin que te des cuenta. :spiteful:
[CENTER]

[/CENTER]
[B]Info:[/B] Que puedo decir, es la informacion general del Hardware, esta genial y funciona a tiempo real, se va actualizando.
[CENTER]

[/CENTER][B]Extra Settings:[/B] No os asusteis :spiteful:, esto ya es uno de los ultimos menus que voy a explicar, existen otros pero los tendreis que encontrar vosotros por el camino :whistle3:
Menu: [B]Bkack Hole Cn Manage/B]
[list]
[*]El Cron Manager es una utilidad de linux, funciona con el reloj del procesador, y nos permite ejecutar acciones en forma de comandos SSH o Script, puede ser muy util si queremos que nuestro VU+ se reinicie cada dia automaticamente, o que reinicie el EMU/CardReader, desde minutos, horas, dias, semana meses... etc
[*]Os dejo un link de Wiki donde podeis leer un poco mas: [URL=http://"http://en.wikipedia.org/wiki/Cron_(Unix)"][Bron[/B][/URL]
[/list]
[CENTER]

[/CENTER]
Os enseño un ejemplo de como crear un Cron
Pulsamos: [B]Rojo[/B]
[CENTER]

[/CENTER]
[B]Time To Execute Command Or Script:[/B] Aqui es donde vamos a poner a que hora queremos que se ejecute
[B]Predefined Command To Execute:[/B] Podemos usar unos comando predefinidos, entre ellos tenos
ist]
[*]Pae
[*]Shoown
[*]Reboot
[*]RestartUI [ Enigma2 ][*]RestartMU
[*]Nothing
[/list]
[B]Custom Command:[/B] Si queremos usar nuestro propio comando, aqui lo puedes poner, puedes llamar a un script o directamente ejecutar un comando SSH
En siguientes manuales veremos esta opcion mas detalladamente, con ejemplos y utilidades reales.
[CENTER]

[/CENTER]
Menu: [B]OSDSettingsB]
[list]
[*]Disable Lht Skin On Zap
[*]Enable Panic Button 0 ( Zao To 1 & Cle Zap History )
[*]Eble LCD Picons
[*]Hide Infobar Timeo In Sec: [ x ]
[/list]
[CENTER]


[/CENTER]
Menu: [B]Devic ManagerB]
[list]
[*]Esta es la utilidad para montar, formatear unidades externas, si conectas un HDD U o un PenDrive
[/list]
[CENTER]

[/CENTER]
Como vemos en la imagen, tengo conectado dos dispositivos USB externos, un PenDrive de 32GB y una tarjeta de memoria CF de 1GB
Para poder usar el PenDrive de 32GB lo primero que tengo que hacer es montarlo, pero hay d opcione
[list]
[*]Si el dispositivo USB lo usas en Windows tienes que Montarlo pulsao: [B]Rojo[/B]
[*]Si el dispositivo USB lo quieres usar siempre en Linux o usas Linux en tu PC, puedes formatearlo primero, y luego montarlo:B]Amarillo[/B]
[/list]
Pulsamos: [B]Rojo[/B]
[CENTER]

[/CENTER]Ahora tenemos que poner cual sera el punto de montaje, voy a configurar el USB de 32GB, aunque es un USB lo podemos montar como HDD, no seria ningun problema
Como vemos en la imagen queda asi: [B]/media/hdd[/B]
[CENTER]

[/CENTER]
Y ahora configuro la tarjeta de memoria CF 1GB como: [B]/media/cf[/B]
Guardamos la configuracion: [B]Rojo[/B]
[CENTER]

[/CENTER]
Y le decimos que si, que reiniciamos la maquina, para que los cambios surtan efecto
[CENTER]

[/CENTER]
Ahora ya tenemos los dos dispositivos USB externos montados, y podemos acceder a ellos desde el FTP: [B]/media/[/B]
Tambien podemos usarlos desde Multimedia y ver peliculas o escuchar musica.
Otra posibilidad seria meter los EMUS/CardReaders/Picons... etc.
[CENTER]


[/CENTER]
Menu: [B]Kern ModulesB]
[list]
[*]NTFS For Windows FileSyste Compatibility
[*]SmarGo & Other USB Card Reads Chipset Ftdi
[*]Other USB Card ReadersChipset PL2303
[*]Tun Module Need For OpenVPN
[*]ExportFS Module NeededFor NFS-Server
[*]NFSD Module NeededFor NFS-Server
[/list]
[CENTER]

[/CENTER]Menu: [B]Inadyn ttings[/
[list]
[*]Con esta opcion puedes mantener actualizada tu cuenta Dyns - NoIp, se encarga de manten tu IP al dia.
[/list]
[CENTER]


[/CENTER]
Menu: [B]Swap File ttings[/
[list]
[*][URL=http://"http://en.wikipedia.org/wiki/Swap"][B]WikiSwap[/B][/URL]
[/list]
[CENTER]


[/CENTER]Menu: [B]Hard Disk ttings
B]
[list]
[*]Ahora mismo no tengo conectado el HDD interno, pero desde este menu puedes ver el espacio libre y ocupado, puedes cambiar el tiempo que tarda el HDD en quedarse en StandBy, formatearlo en EXT2 fmato de Linux.
[/list]
[CENTER]


[/CENTER]
Menu: [B]Black Hole Mot WizardB]
[list]
[*]Este es el sistema de montaje de unidades, es un asistente de configuracion facil y comodo, lo vimos en otra parte del manual. Si tienes un ordenador conectado a la red, puedes compartir sus discos duros para acceder remotamente por red desde el VU+, esto es muy util si quieres ver peliculas, no es necesario que las metas en un PenDrive, directamente puedes verlas desde el VU+ usando el HDD de tu PC. En manuales siguientes veremos mas de cerca este tema, con ejemplos completos. De todos modos puedes seguir el asistente, veras que es muy sencillo, lo mas complicado es decirle al W7 que compartan HDD :444586:
[*]Otra cuestion importante del montaje de unidades de red, es que nos permitira leer y grabar al mismo tiempo, si tu no tienes HDD interno, por ejemplo un VU+ Solo, puedes usar esta opcion para hacer tus grabaciones, funciona ala perfeccion.
[/list]
[CENTER]




[/CENTER]
Menu: [B]OpePN PanelB]
[list]
[*][B][URL=http://"http://en.wikipedia.org/wiki/VPN"]Virtual Private NWork[/URL][/B]
[/list]
[CENTER]


[/CENTER]Menu: ]Samba
B]
[list]
[*][URL=http://"http://en.wikipedia.org/wiki/Samba_(software)"][B]Wikipediaamba[/B][/URL]
[/list]
[CENTER]


[/CENTER]Menu: [B]NFS Serv Panel[/
[list]
[*][URL=http://"http://en.wikipedia.org/wiki/Network_File_System_(protocol)"][B]NetWork File stem[/B][/URL]
[/list]
[CENTER]


[/CENTER]
Menu:B]TelnetB]
[list]
[*]Servidor Telnet para entrar y enviar comandos SSH, debe estar actido normalmente
[/list]
[CENTER]


[/CENTER]
Menu: [BTP PanelB]
[list]
[*]Servidor FTP para enviar/recibir ficheros, normalmente tiene queestar activado
[/list]
[CENTER]


[/CENTER]
Menu: [B]USB Ter PanelB]
[list]
[*]Desde este menu podemos instalar un USB DVB T-C-S, los chicos de BH han hecho un gran trabajo adaptando la gran mayoria de drivers para los USB DVB, normalmente se usan los DVB-T, pero en la actualidad tambien han salido los DVB-C y DVB-T. Puedes añadir mas tuner, tantos como USB libres tengas, no importa si son distintos o iguales, las nuevas imagenes ya permiten todasestas opciones.
[/list]
Como ejemplo vamos a instalar un USB DVB-T AverMedia Volar Black HD, me costo unos 15 euros hace 1 año, en la actualidad tienes muchos modelos, algunos de ellos son doble tuner, con solo un USB añades dos tuner de golpe.
[CENTER]

[/CENTER]
Lo primero que haremos es instalar el Driver adecuado para nuestro modelo, como dije antes es una AverMedia Volar Black HD
Pulsamos: [B]Rojo[/B]
[CENTER]

[/CENTER]
[B]One USB Stick Mono-Tuner:[/B] Drivers para USB DVB de un solo tuner
[B]One USB Stick Dual-Tuner:[/B] Drivers para USB DVB de doble tuner
[B]Two USB Sticks Same Model:[/B] Drivers para conectar 2 USB DVB del mismo modelo
[B]Two USB Sticks Different Models:[/B] Drivers para conectar 2 USB DVB de distinto modelo
Como vemos tenemos todas las posibilidades, en mi caso solo es un Tuner, entro en la carpeta: [B]One USB Stick Mono-Tuner[/B]
[CENTER]

[/CENTER]Ahora es sencillo, mi modelo AverMedia Volar Black HD es el primero
Pulsamos: [B]OK[/B]
[CENTER]





[/CENTER]
Cuando termine de instalar los drivers, nos pide que hagamos un reinicio GUI, despues volvemos a entrar al menu: [B]Azul -> Azul -> USB Tuner Panel[/B]
Activamos el USB DVB pulsando: [B]Verde[/B]
Ahora si vamos a la configuracion de antena veremos el nuevo tuner listo para trabajar.
[CENTER]

[/CENTER]
Menu: [B]UPnP Cliee DJMoun/B]
[list]
[*]sconocido para mi
[/list]
[CENTER]

[/CENTER]
Menu: [B]UPnP ServerMediaTom
[/B]
[list]
[*][B][URL=http://"http://mediatomb.cc/pages/documentation"]diaTomb[/URL][/B]
[/list]
[CENTER]


[/CENTER]
Bueno, ya os he mostrado un poco los menus principales y mas usados de Black Hole Enigma2, como hemos visto tenemos trabajo y diversion por delante.
En proximas actualizaciones añadire mas informacion que he dejado en el aire.
[CENTER]
[B][B]

[/B][/B]
[/CENTER]











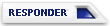
 Temas similares
Temas similares